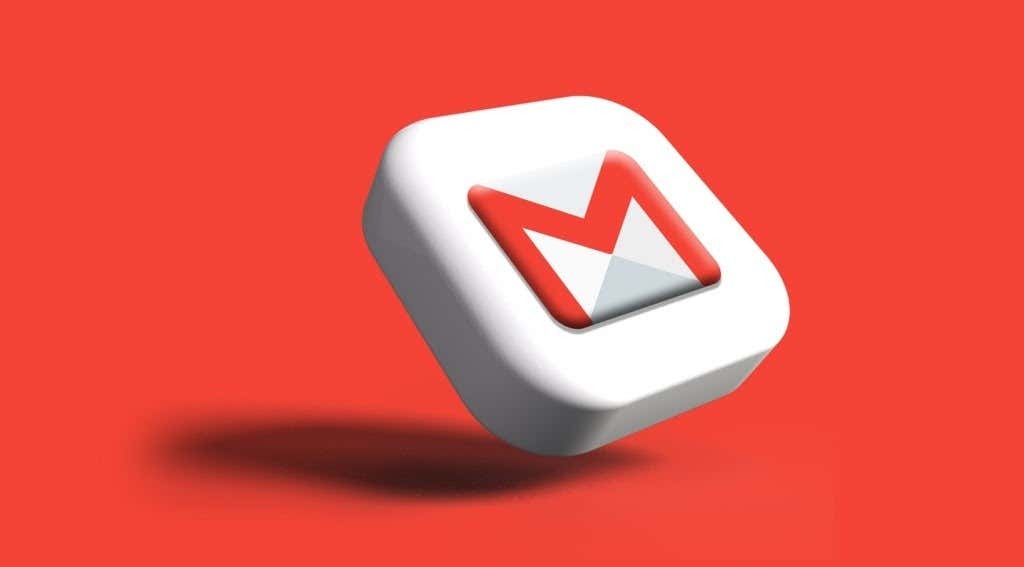
Gmail(지메일)을 백업할 일이 생겼습니다. 회사에서 Gmail을 회사 메일로 사용 중인데, 구글에서 유료로 전환한다고 해서요.
Gmail이 유료화 된다고?
아뇨. 그게 아니고;;; Gmail을 사용하게 되면 내 메일 주소가 id@gmail.com 이렇게 되잖아요. 그런데 회사 도메인을 연결하면 Gmail을 쓰면서도 이메일 주소를 id@mycompany.com 이런 식으로 쓸 수가 있어요. 이런 기업용 메일 서비스가 유료화 된다는 겁니다.
굳이 돈까지 내면서 쓸 필요는 없어서 유료화 될 계정(id@mycompany.com)의 모든 메일 데이터를 백업하기로 했습니다. 검색해보니 썬더버드로 백업할 수 있다고 하는데, 굳이 다른 프로그램까지 설치하면서 보고 싶지는 않았습니다. 그래서 어차피 무료인 Gmail 계정을 하나 생성해서 거기다가 데이터를 몽땅 옮기기로 했습니다.
기존 계정에서 로그아웃한 후 새 계정을 만드는 단계입니다.
1. 백업용으로 새로운 메일 계정을 만듭니다. Gmail에서 '계정 만들기'를 누릅니다. 이때 '본인 계정'으로 생성합니다.
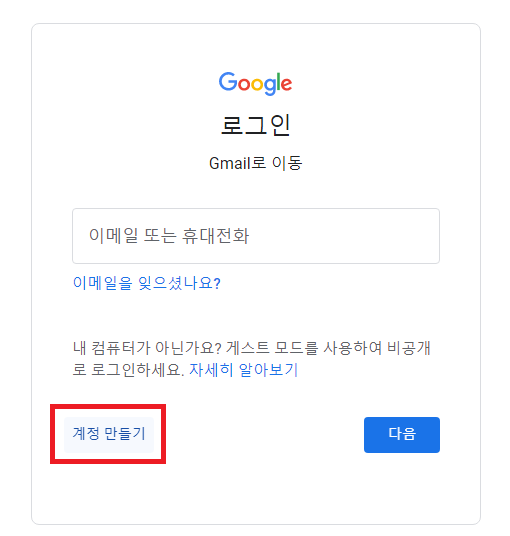
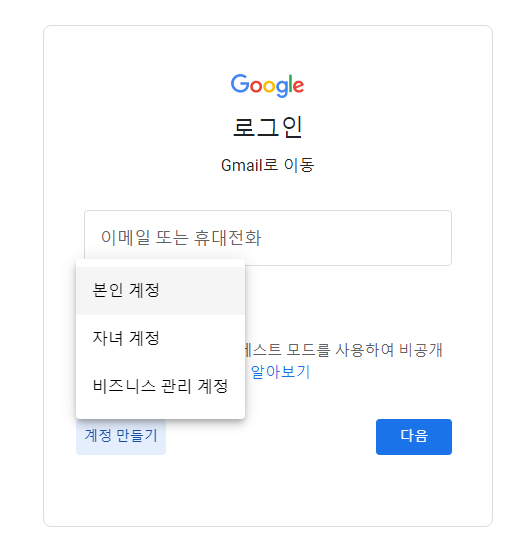
2. 생성할 계정 정보를 입력합니다. 전화번호 인증이 필요합니다. 같은 전화번호로 여러 개의 메일 계정을 만들 수 있습니다. 백업 정보 입력이나 영상 관련 옵션은 건너뛰셔도 됩니다.
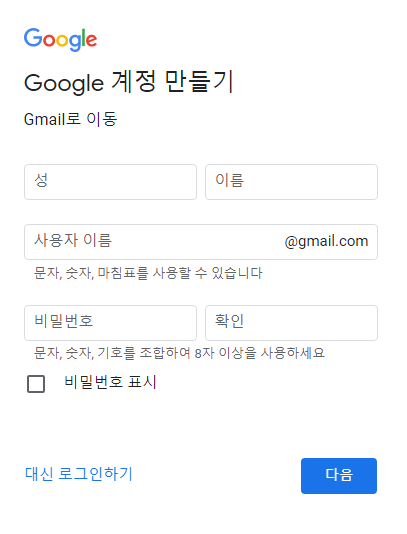

3. 백업용 메일 계정이 생성되었습니다.
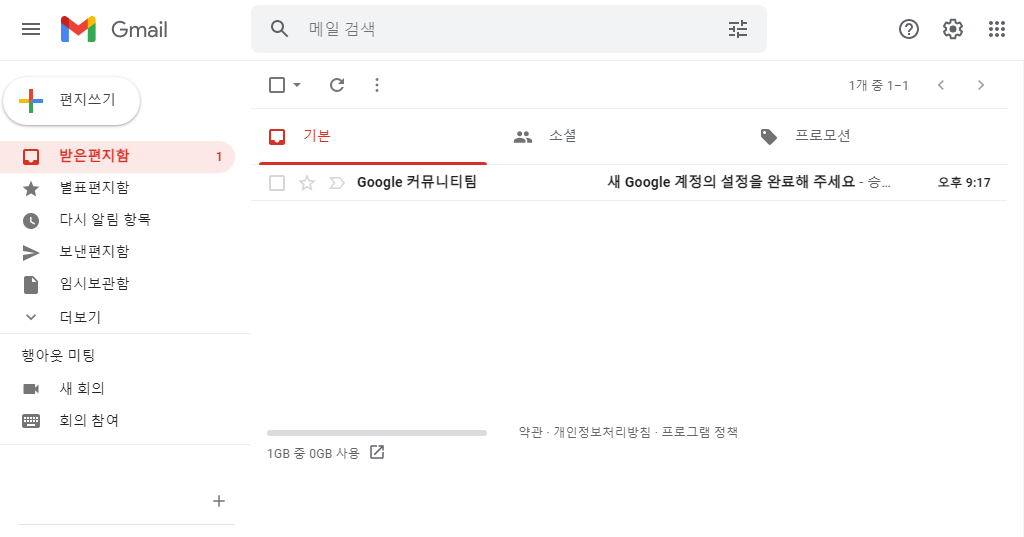
여기부터는 기존 계정으로 로그인 한 상태에서 진행됩니다.
4. 이제 백업할 원본 계정의 설정을 할 차례입니다. 메일 계정에 접속하여 톱니바퀴 모양의 환경 설정 버튼을 누릅니다. 그리고 '모든 설정 보기'를 눌러줍니다.

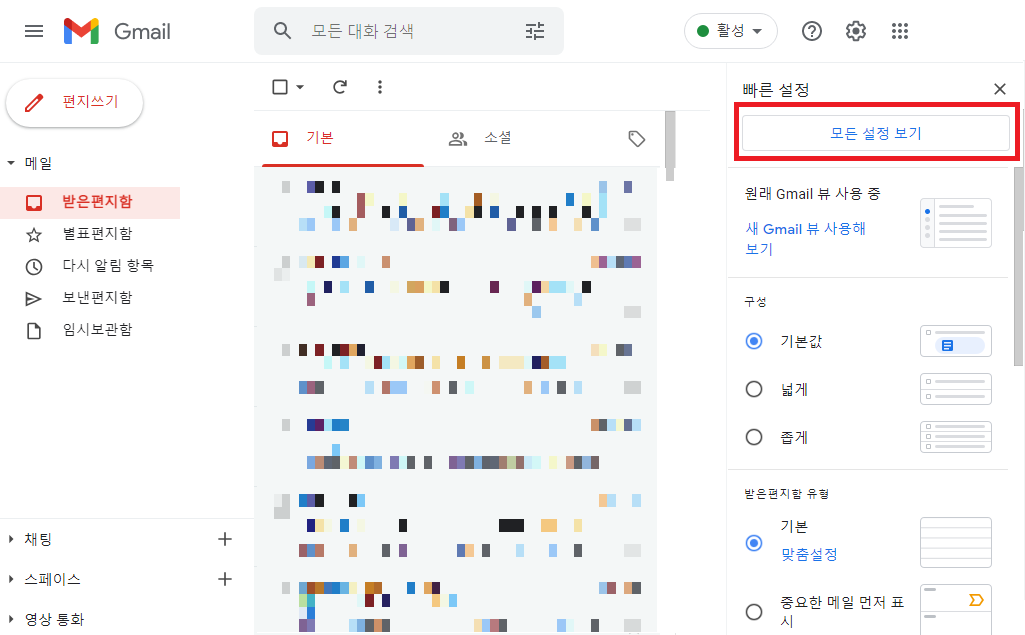
5. 환경 설정에서 '전달 및 POP/IMAP' 탭으로 들어가 아래 스크린샷을 참고하여 POP와 IMAP 설정을 모두 활성화합니다. 그리고 맨 아래에 있는 '변경 사항 저장' 버튼을 꼭 누르셔야 합니다.

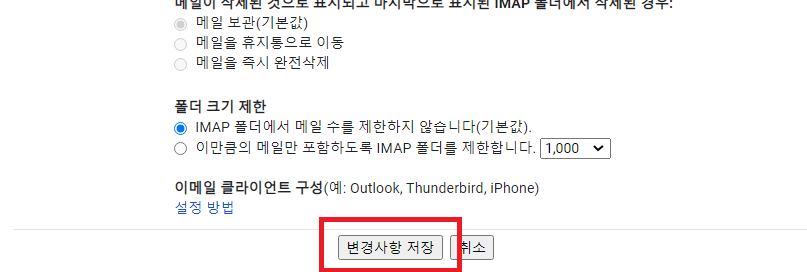
6. 오른쪽 위에 있는 자기 이름 아이콘을 눌러 '구글 계정 관리'로 들어갑니다. '보안' 메뉴를 선택항 '보안 수준이 낮은 앱의 액세스' 메뉴를 찾습니다. 이 메뉴가 비활성화 되어 있다면, '사용' 상태로 변경해줍니다. (인증을 위해 계정 비밀번호를 입력해야 함)

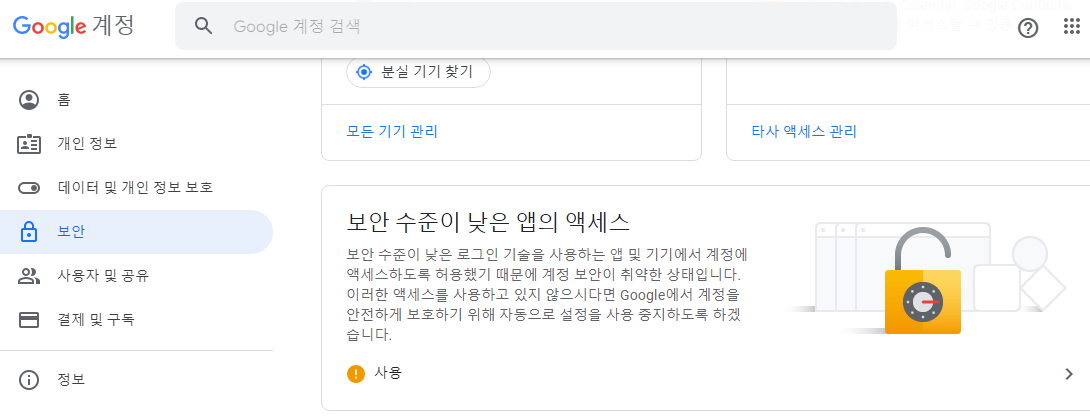
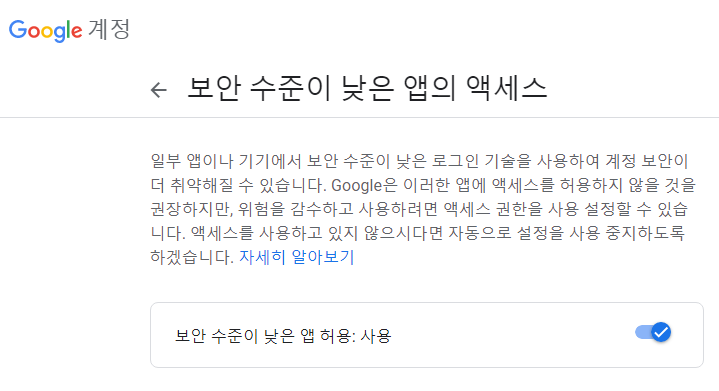
7. 아래 주소에 접속하여 계정 액세스 사용을 허용합니다.
https://accounts.google.com/DisplayUnlockCaptcha
로그인 - Google 계정
이메일 또는 휴대전화
accounts.google.com
여기부터는 기존 계정에서 로그아웃 한 후,
새로 생성한 백업 계정으로 다시 로그인 하고 진행합니다.
8. 백업용으로 만든 계정으로 로그인 합니다. (아래 스크린샷의 이메일은 예시입니다. 본인 백업 메일로 로그인하세요;;)
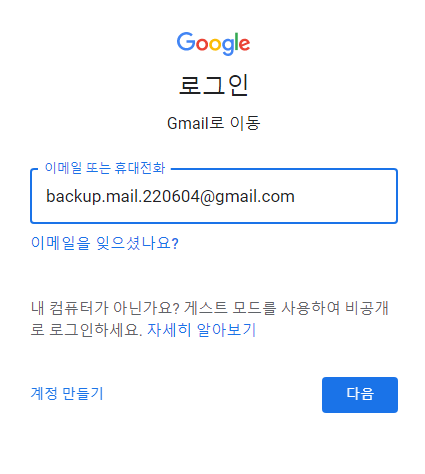
9. 환경설정으로 들어가서(절차는 위에서 설명했으므로 생략합니다) '계정 및 가져오기' 탭을 선택합니다. 그리고 '메일 및 주소록 가져오기'를 누릅니다.
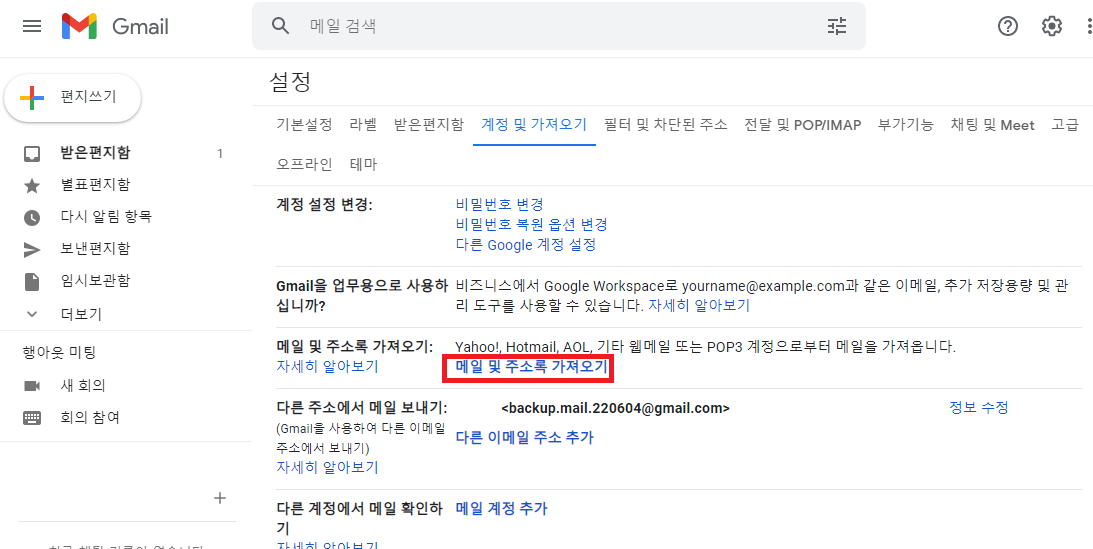
10. 팝업 창이 뜨는데, 거기에 백업할 원본 계정 풀이메일 주소를 적어줍니다. id@gmail.com 형식 뿐만 아니라 Gmail을 회사 메일로 사용하는 경우에는 회사 계정 메일 주소 형식( id@mycompany.com )으로 적어주시면 됩니다.


그리고 잠시 기다리시면 다음 화면이 뜨는데요. 1번 비밀번호 입력 폼에는 백업할 원본 계정의 비밀번호를 입력하시면 됩니다. 2번 사용자 이름에는 원본 계정의 이메일 주소(1번 폼의 위에 적혀 있는 이메일 주소)를 그대로 적어주시면 됩니다. id@gmail.com 또는 id@mycompany.com 이런 식으로 전체 이메일 주소를 적습니다. ID(이메일의 골뱅이 앞부분)만 적으면 절대안됩니다. 마지막으로 POP 서버 주소를 pop.gmail.com 으로, 포트는 995로 수정하시고, SSL 사용 체크 해주세요. 다 하셨으면 '계속' 버튼을 눌러주세요.

11. 아래와 같이 최종적으로 내용 확인하시고 '가져오기 시작' 버튼을 눌러주세요. 최대 2일까지 걸릴 수 있다고 나옵니다.

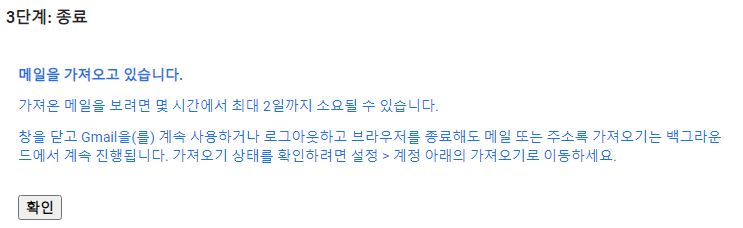
12. 잘 되는지 확인해봅시다. 아래 스크린샷처럼 '환경설정 > 계정 및 가져오기'로 들어가 보시면, '메일 확인 중'이라는 문구가 뜹니다. 그냥 두시면 됩니다.
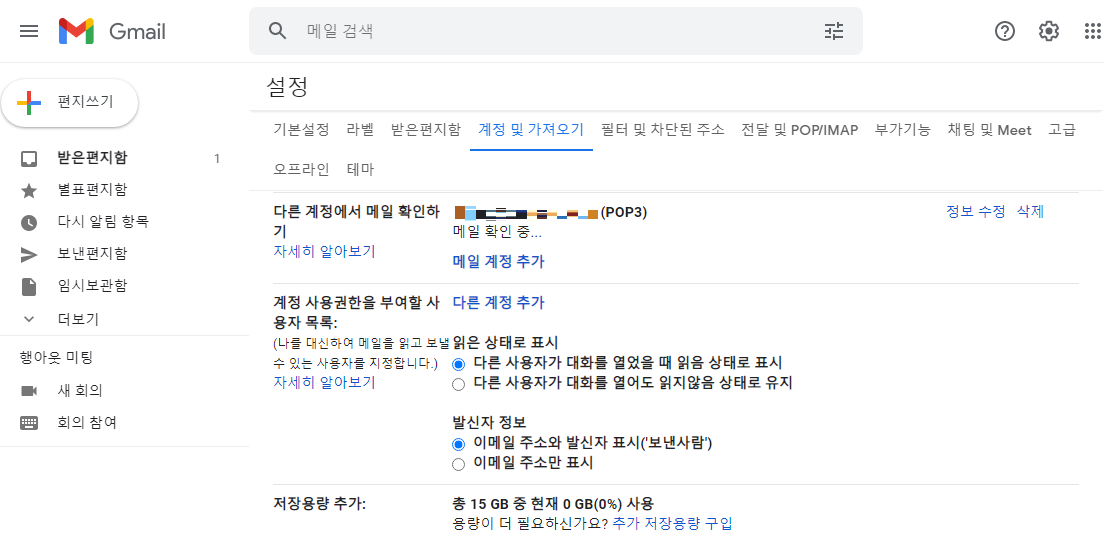
10분쯤 뒤에 접속해보시면 아래처럼 순차적으로 메일을 불러오고 있는 것을 보시게 될 겁니다.
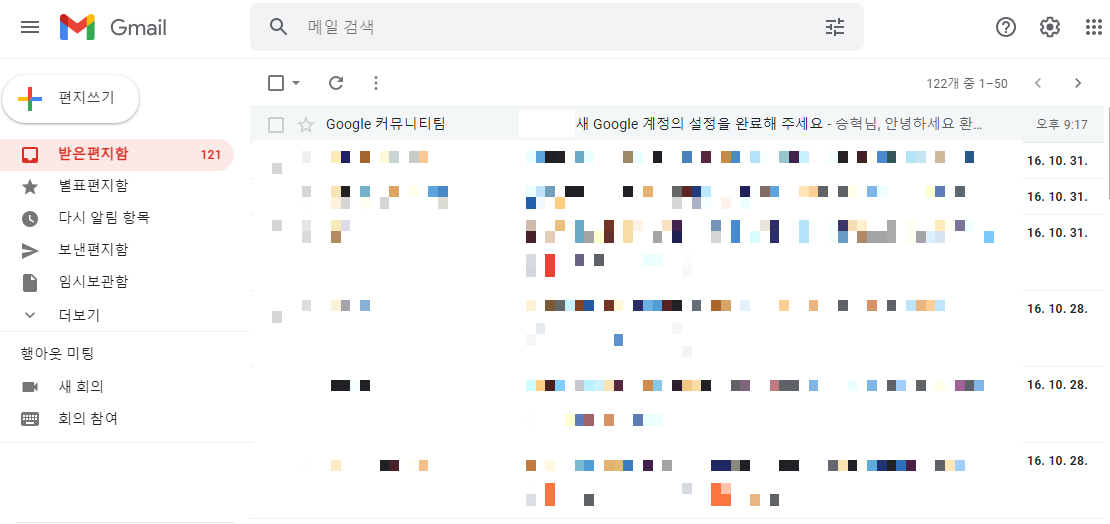
만약 몇 시간을 기다렸는데도 백업된 메일 데이터가 하나도 없다면 절차 중 뭔가를 잘 못 하신 겁니다. 특히 7번 단계의 리캡챠 생략 설정을 하셨는지 확인하시고, 확실하지 않으면 한 번 더 설정하시기 바랍니다.
지금까지 지메일 데이터를 다른 지메일로 백업(이동)하는 방법에 대해 설명드렸습니다. 도움되셨길 바랍니다.
'잡다한 정보' 카테고리의 다른 글
| 기아 2세대 셀토스(SP2) 연료탱크 용량은? (0) | 2022.06.18 |
|---|---|
| 주택담보대출(주담대) 금리가 앞으로 얼마나 올라갈까? (0) | 2022.06.16 |
| 기아자동차 전차종 출고 대기기간(2022년 6월 3일 기준) (0) | 2022.06.04 |
| 현대자동차 전차종 출고 대기기간(2022년 6월 3일 기준) (0) | 2022.06.04 |
| 경주 여행 가서 14K 책갈피를 공짜로 득템하는 방법 (0) | 2022.05.28 |




댓글