
2025년 이후 변경된 홈택스 UI에서 신고 방법은 아래 글을 참고하세요.
애드센스 부가세 신고 쉽게 따라하기(2025년 홈택스)
https://miniweb.kr/32 애드센스 부가세 신고 쉽게 따라하기2020년 하반기(2기)에 대한 부가가치세 신고 기한이 내일로 다가왔습니다. 2020년 1기 신고는 2020년 1~6월 매출에 대한 부가세를 2020년 7월에 하
miniweb.kr
2020년 하반기(2기)에 대한 부가가치세 신고 기한이 내일로 다가왔습니다.
2020년 1기 신고는
2020년 1~6월 매출에 대한 부가세를
2020년 7월에 하는 것이고
2020년 2기 신고는
2020년 7~12월 매출에 대한 부가세를
2021년 1월에 하는 겁니다.
이번 2기 신고는
코로나 때문에 2월 25일까지로 연장이 된 거구요. ^ㅅ^
어려운 거 1도 없습니다.
지난 번 글에서 부가세 신고를 위해 필요하다고 말씀드렸던
거래내역서는 다들 발급받아 두셨겠죠?
2021.01.05 - [애드센스] - 애드센스 부가세 신고용 거래내역서 발급받기
자, 그럼
시작해보겠습니다.
^ㅅ^
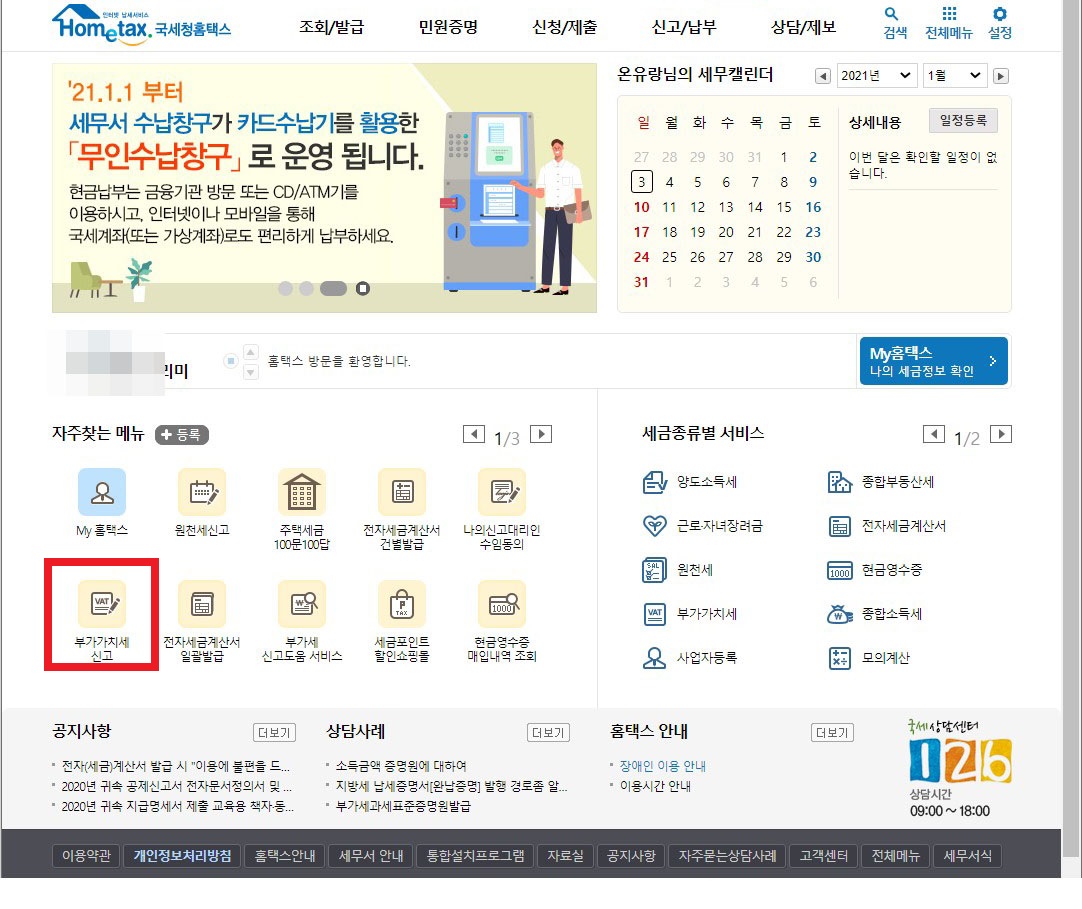
국세청 홈택스에 접속합니다.
www.hometax.go.kr/websquare/websquare.html?w2xPath=/ui/pp/index.xml
국세청 홈택스
www.hometax.go.kr
로그인 하신 후 맨 위에 자기 이름을 클릭하면
사업자 로그인으로 전환할 수 있습니다.
로그인 하신 후에는 '부가가치세 신고' 메뉴로 들어갑니다.

일반과세 사업자로 등록되셨다면
일반과세자 > 정기신고(확정/예정)으로 들어가세요.

개인사업자 정보를 확인하신 후
다음으로 이동합니다.

제출서류의 종류를 선택하는 화면입니다.
다른 블로거분들과 좀 차이가 있을 수 있는데
저는 그냥 '영세율 매출명세서'와 '외화획득명세서'만 체크합니다.
이렇게 해도 그동안 전혀 문제 없었습니다. ^ㅅ^
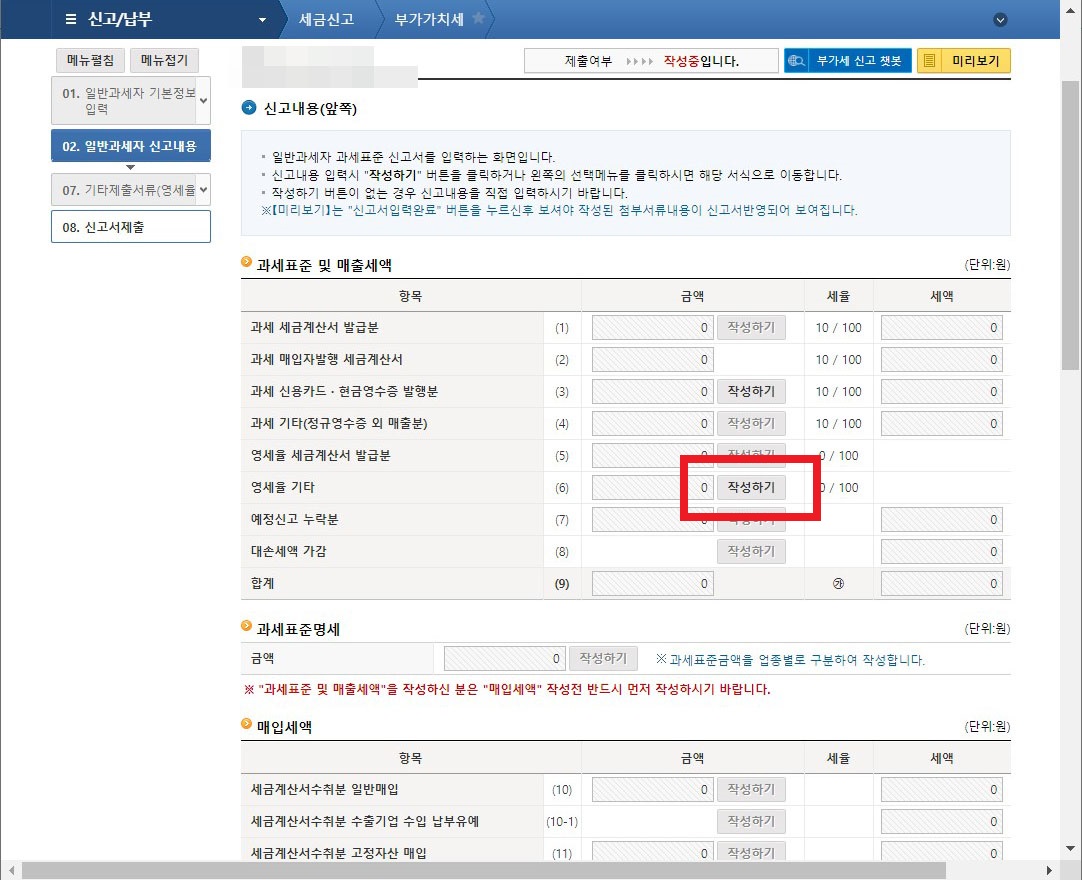
다음 페이지로 넘어가서
과세표준 및 매출세액 항목에서 영세율 기타 > 작성하기를 누릅니다.
애드센스 매출은 부가가치세 영세율이 적용된다는 거
이제 상식으로 다들 알고 계시죠? ^ㅅ^

2020년 2기분에 대한 애드센스 매출액을 입력합니다.
2020년 7월 1일 ~ 12월 31일까지의 수익을 합산한 금액입니다.

그러면 다시 그 전 화면으로 빠져나오게 되는데
아까 전 화면에서 입력했던 영세율 매출 금액이 표시가 됩니다.

'신고서 입력완료' 버튼을 누르면
위 그림과 같이 팝업창이 하나 뜹니다.
'확인'을 눌러줍니다.
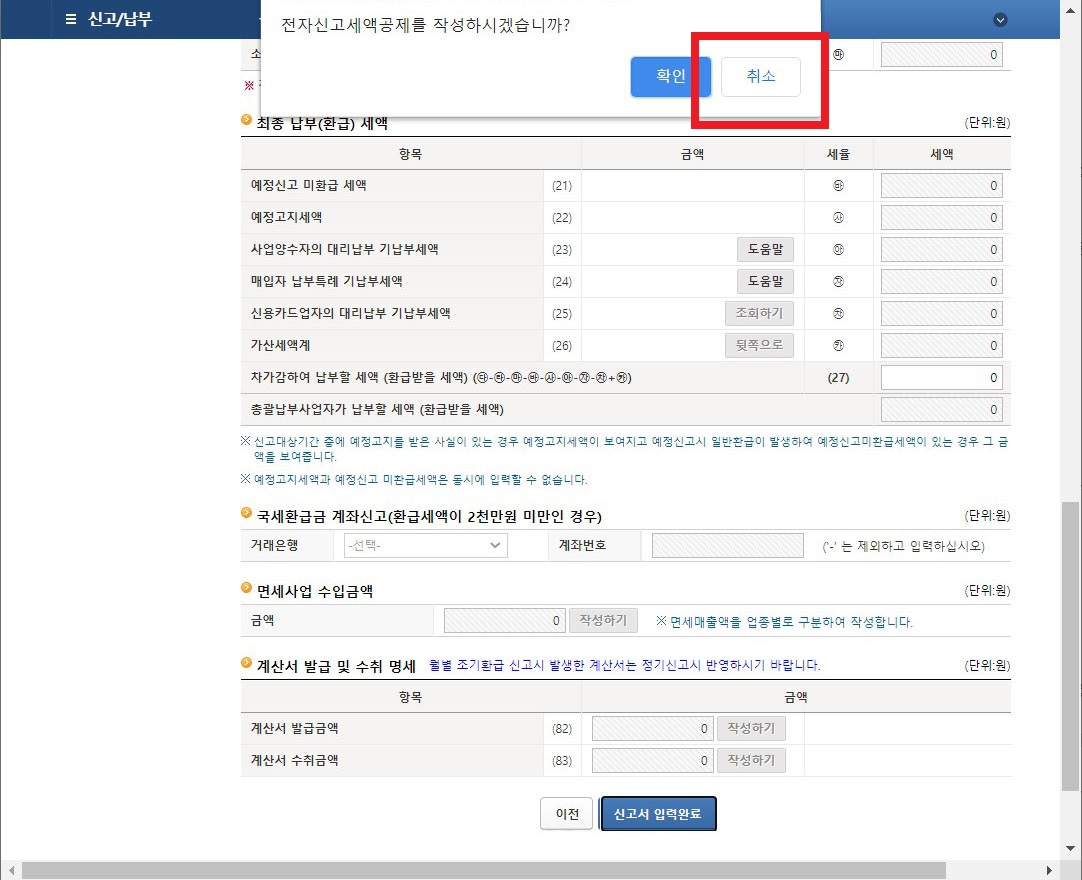
연달아서 팝업창이 뜹니다.
전자신고세액공제 여부를 물어보는 팝업인데
우리는 어차피 영세율이니 '취소'를 선택합니다.
※ 2023년 1월 추가 ※
납부할 부가세가 없더라도 전자신고를 했기 때문에 1만원을 환급받을 수 있습니다.
위 팝업에서 '확인'을 선택하시고 전자신고세액공제 내역도 입력하세요.
(그냥 확인 & 제출 하면 됩니다.)

그 다음은 증빙서류를 제출하는 단계입니다.
왼쪽 상단에 진행 중 단계를 표시하는 메뉴를 보시면
'07. 기타제출서류(영세율)'이라는 게 보이실 거예요.
이걸 클릭해서 서류를 하나씩 제출해보겠습니다.

먼저 '영세율매출명세서'부터 클릭해서 작성해보겠습니다.
'국내에서 ~~~~어쩌구 저쩌구~~~~ 용역'에 애드센스 수익 금액(2기분)을 모두 적어주고
다음으로 넘어갑니다.

이번에는 '외화획득명세서'를 작성할 차례입니다.
2기 기간 중에 수익을 매달(6번) 입금받으셨다면 6번 작성하게 됩니다.
순서는 다음과 같습니다.
- 법정서식 제출불능 사유는 '공급받는자가 제공하지 않음'이라고 적습니다.
- 공급일자는 거래내역서 상의 입금일로 합니다.
- 공급받는자는 Google Asia Pacific Pte. Ltd. 라고 적습니다.(개인에 따라 차이가 있을 수 있습니다. 확인 방법은 여기를 참고하세요.)
- 국적은 싱가포르로 합니다.
- 공급내용 유형은 '용역'으로 하고, 명칭은 '광고대행'이라고 적습니다.
- 금액은 그 달의 수익 금액을 적습니다. 주의하세요. 2기 전체의 수익이 아니라 위 2번에서 적은 입금일에 입금된 금액만 적는 겁니다.
- 마지막으로 입력내용 추가를 누르면 위에서 입력한 내용이 아래에 추가됩니다.
2기동안 매월 수익을 입금받았다면
총 6건을 작성하시면 됩니다. ^ㅅ^
위에 스크린샷 보시면 제가 여러 개 작성해놓은 거 보이시죠?
저장하고 다음 단계로 넘어가서 '신고서 입력완료'를 누릅니다.

영세율이 적용되므로 납부할 부가세는 0원으로 나옵니다.
^ㅅ^
신고서 제출하기를 누르세요.

안내 내용을 읽고 '확인'을 누릅니다.

필요하신 분은 부가세 신고서 접수증을 인쇄하셔도 됩니다.
그리고 신고내역 확인을 위해 'Step2신고내역'을 눌러주세요.

조회하기를 누르시면 아까 신고하신 내역이 목록에 나옵니다.

첨부서류를 제출하기 위해
'부속서류 제출여부'의 N 이라는 글자를 클릭합니다.
※ 2022년 1월 8일 추가 ※
2021년 2기(2022년 1월) 부가세 신고부터
N 버튼이 눌려지지 않습니다.
상단에 있는 "신고 부속/증빙서류 제출" 탭으로 들어가셔서
신고 내역 조회를 한 다음에
서류를 제출하시면 됩니다.

다시 조회를 해서 신고 내역이 목록에 표시되면
부속서류 '첨부하기' 버튼을 누릅니다.

자, 드디어 은행에서 발급받았던 거래내역서를 제출할 시간입니다. ^ㅅ^
첨부하시고 제출하세요~~~

부가세 신고를 모두 마쳤습니다. ^ㅅ^
어렵지 않죠?
'사업과 세금' 카테고리의 다른 글
| 애드센스 블로거용 종합소득세 계산기 v.1.1 (0) | 2021.03.30 |
|---|---|
| 애드센스 개인사업자 등록을 하면 '경비율' 인정이 됩니다. (0) | 2021.03.30 |
| 애드센스 부가세 신고용 거래내역서 발급받기 (0) | 2021.01.05 |
| 사업자등록을 위한 무상임대차 계약서 샘플 양식 (0) | 2020.12.29 |
| 애드센스 수익이 원하는 날짜에 들어오게 하기 (0) | 2020.12.12 |




댓글